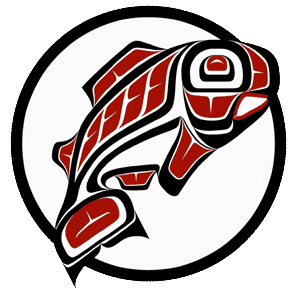Main Content
- How do I log in to WCOnline, the online scheduler?
- How do I create an account to use WCOnline, the online scheduler?
- How do I read the appointment schedule?
- How do I see appointment times for other weeks?
- How do I know which consultant is a good fit for me?
- How do I make an appointment?
- How do I tell the consultant about what I want help with?
- How do I attach my document for a written feedback appointment?
- How do I use Zoom for an appointment?
- What can I do if all of the writing consultants are booked? Do you have a wait list?
- How do I log out of the scheduler?
How do I log in to WCOnline, the online schedule?
Go to the TLC scheduler and enter your account information. You'll use your UW NetID to log in here.
If you do not have an account, see “How do I create an account to use the online scheduler?”

How do I create an account to use WCOnline, the online schedule?
From the scheduler log-in page, follow the link found in "First visit? Register for an account.” (Please note: in this system, register and create an account have the same meaning.) You will be re-routed to the “Register for a New Account” page.
The scheduler system gathers some basic information from you to ensure that your account will be accurate and secure. Please use your UW email. After entering your information, click blue "Create Account" button at the bottom.
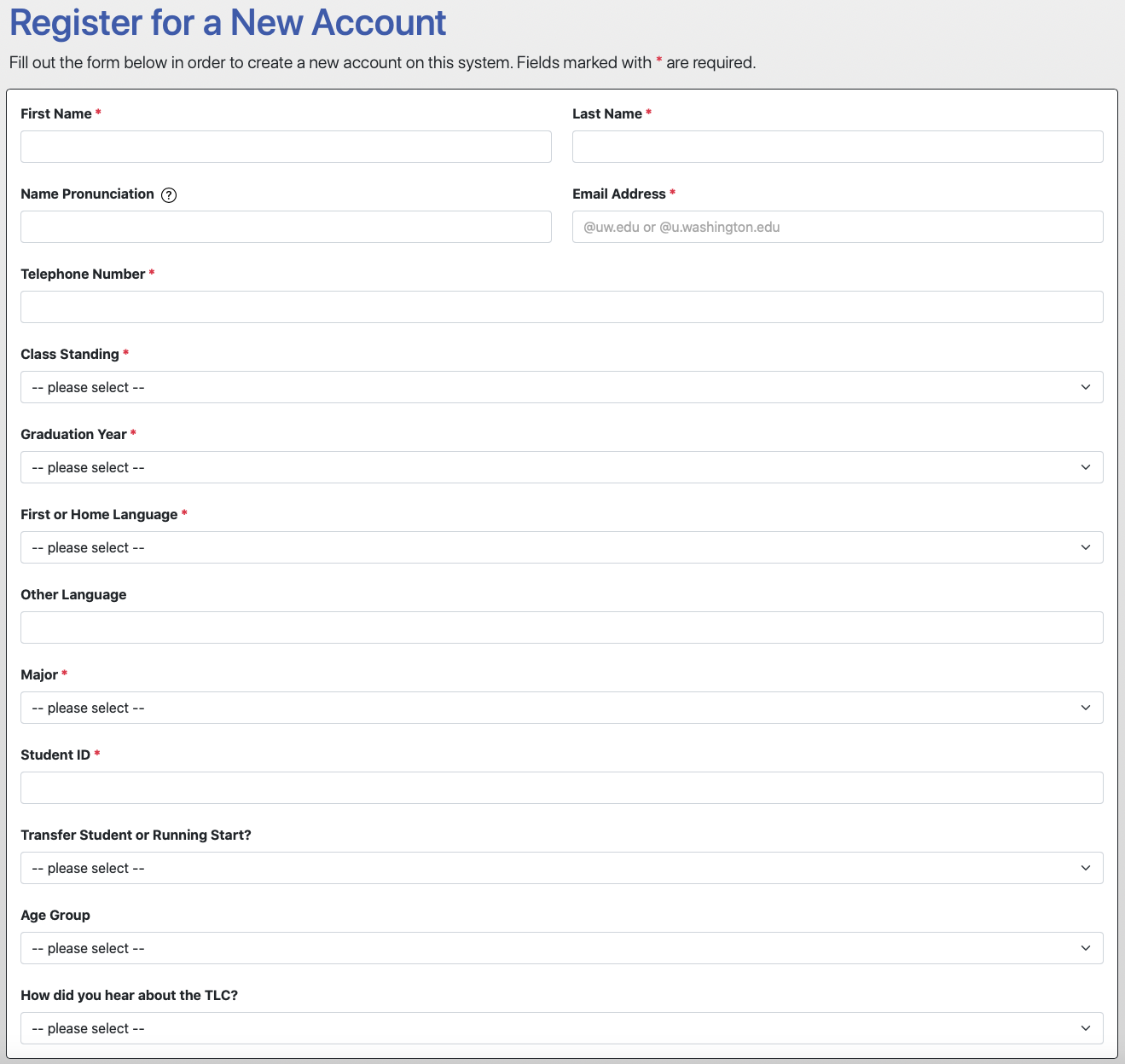
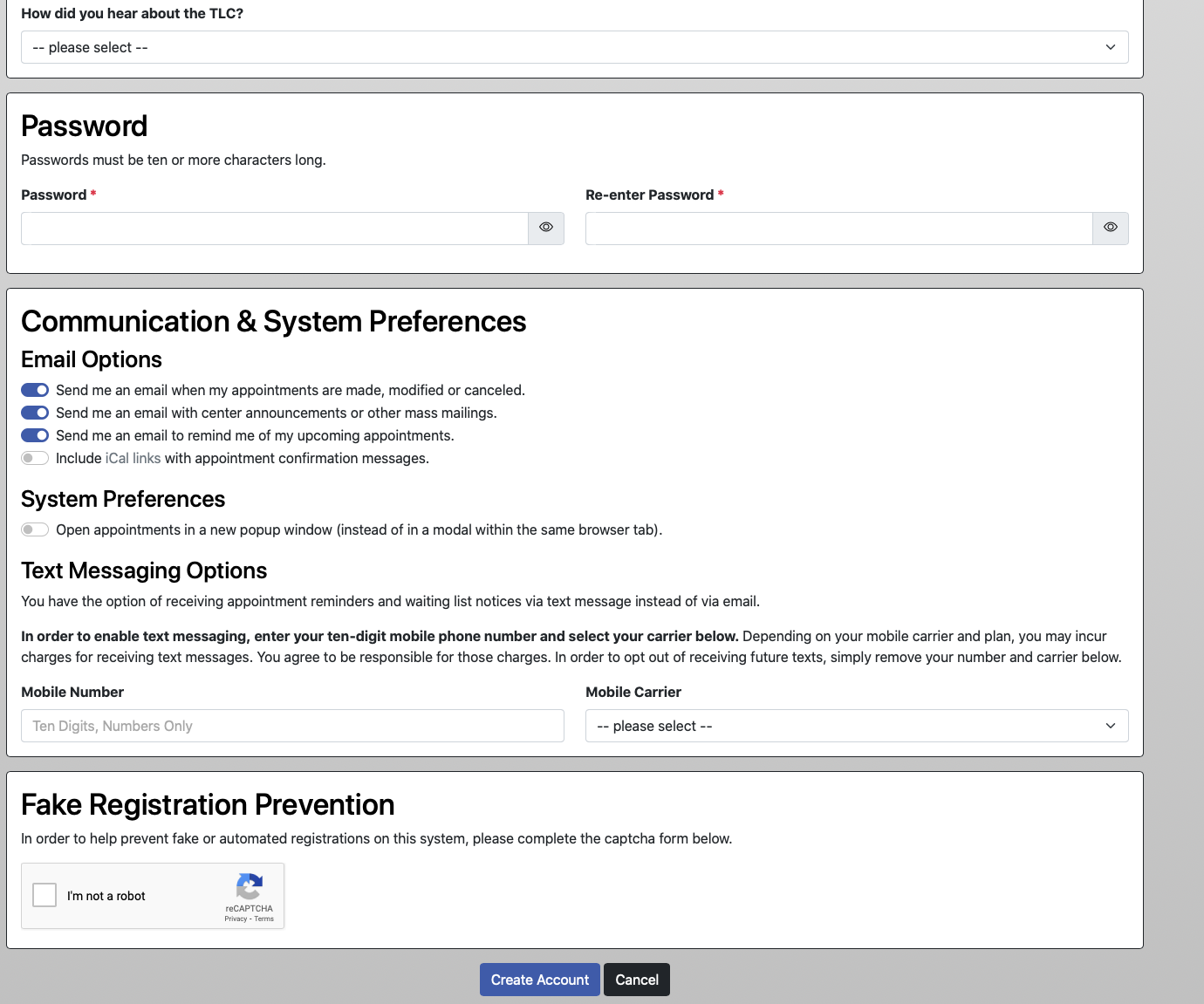
How do I read the WCOnline appointment schedule?
After you successfully log in, you will see the default Schedule Screen. On this screen, dates are listed on the left side in a blue bar. Each date has the TLC hours listed across the top in light blue and TLC tutors listed on the left side in white, also in light blue. Some tutors have a "(Remote)" designation, meaning they are not available in-person for those hours.
The schedule displays one week at a time, but you can advance the schedule with the "Next Week" link or calendar icon.
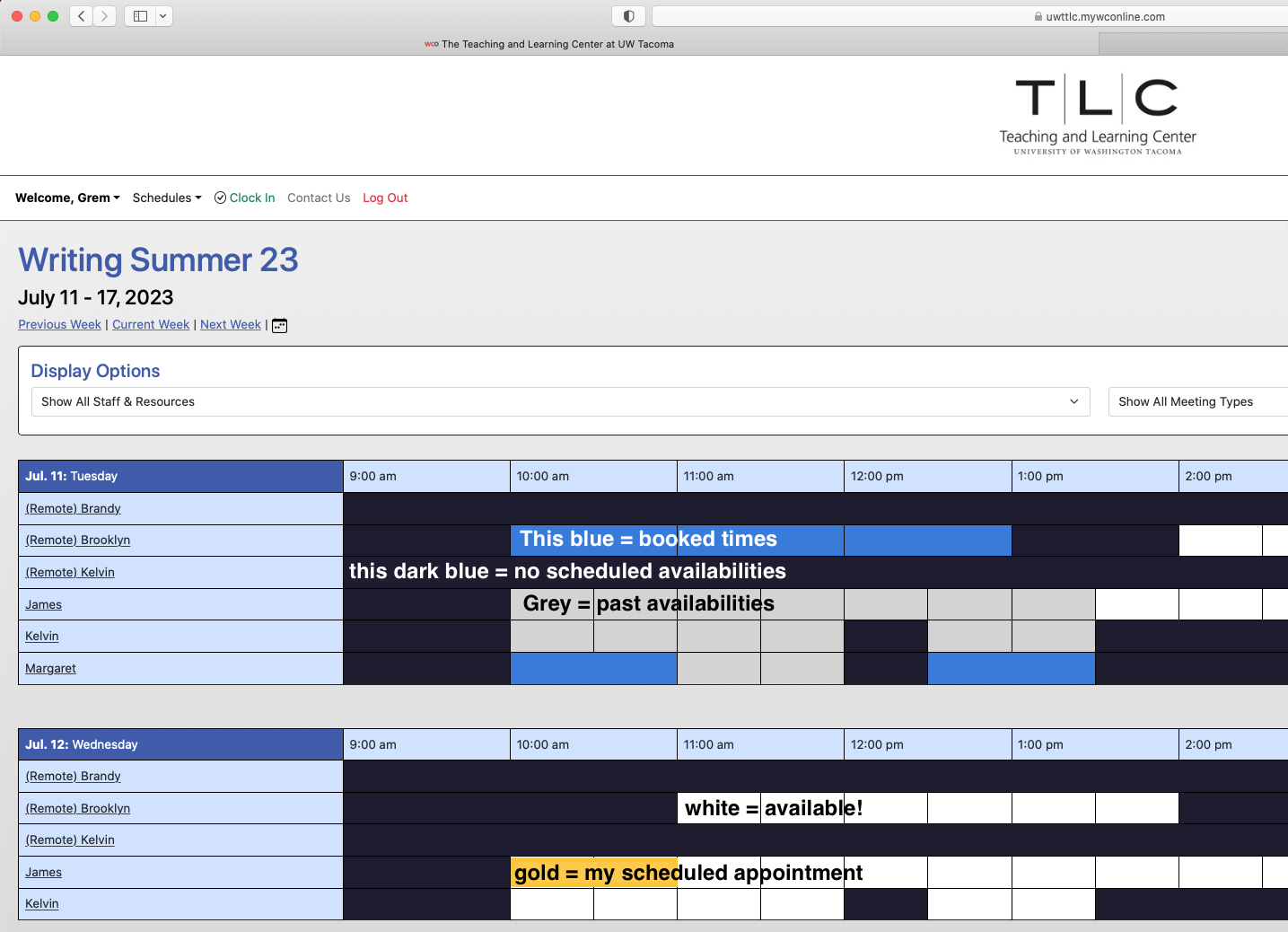
How do I see appointment times for other weeks?
Below the schedule title and the displayed dates, you can click the links to view previous or upcoming weeks, generally up to two weeks in advance. You can also click on the calendar icon to choose a specific range.
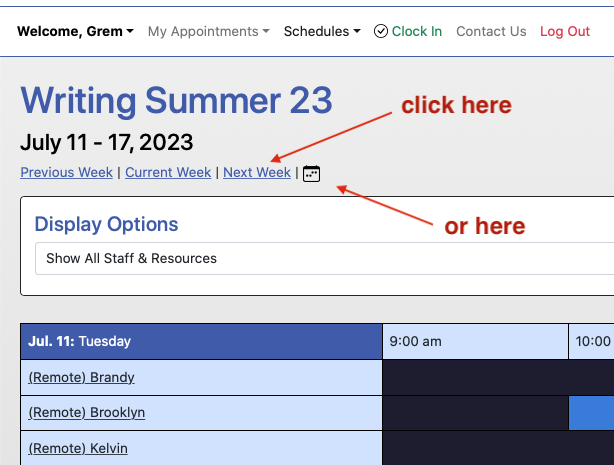
Please note that the schedule is posted for two weeks at a time. You will not be able to see more than two weeks from the current date.
How do I know which tutor is a good fit for me?
You can read short biographies or “bios” of each tutor to see which tutor has the experience or expertise you are looking for. You can hover the cursor over a name, without clicking, and the bio will appear.
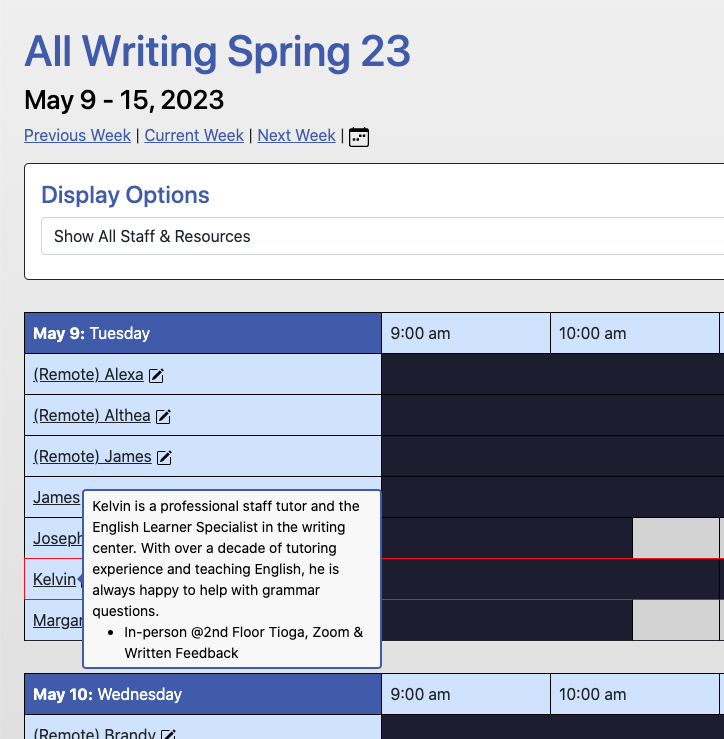
Additionally, from the Schedule Screen, find a name in the column on the left and follow that row to the right until you find a white box. Click the white box to make that tutor’s “bio” appear on your screen.
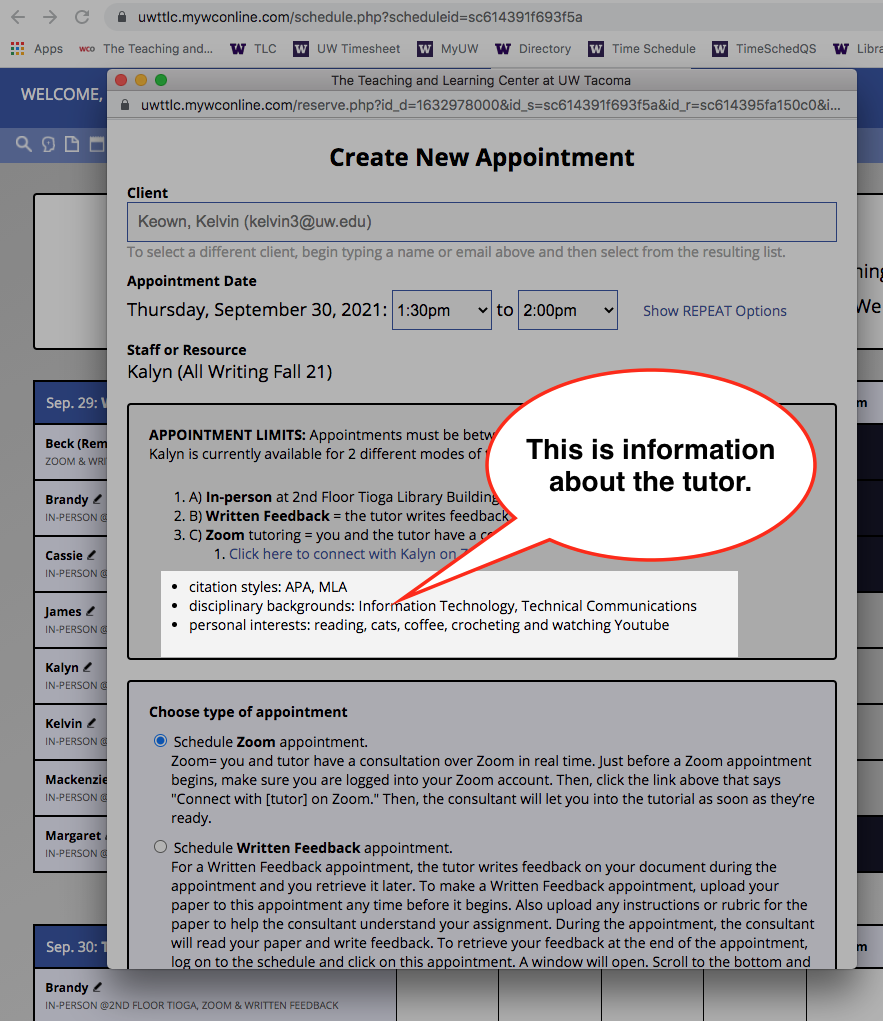
How do I make an appointment?
Click on the white box that corresponds to the date, time, and tutor you prefer for the consultation.
A smaller screen with the tutor’s bio, drop-down menus, and blank boxes will appear. This is the Appointment Screen. You must complete the boxes and “Save” the appointment to ensure your consultation time.
See other FAQs for help with completing the blank boxes.
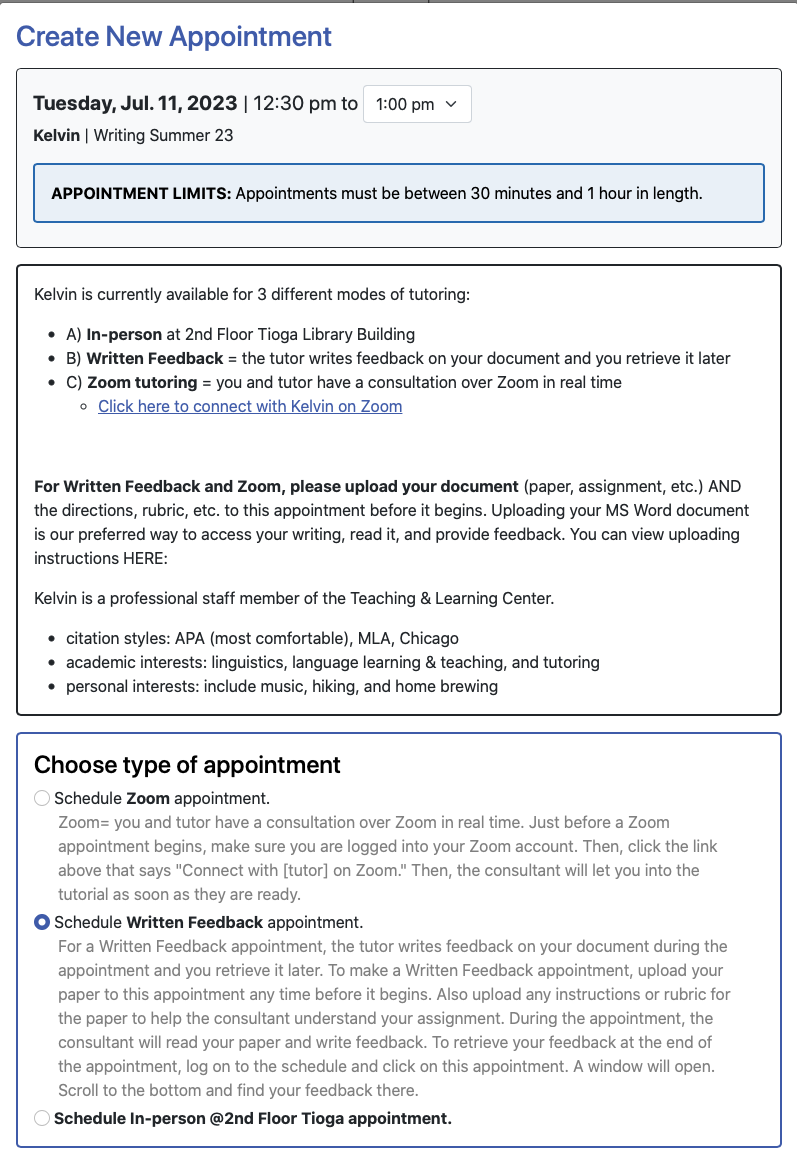
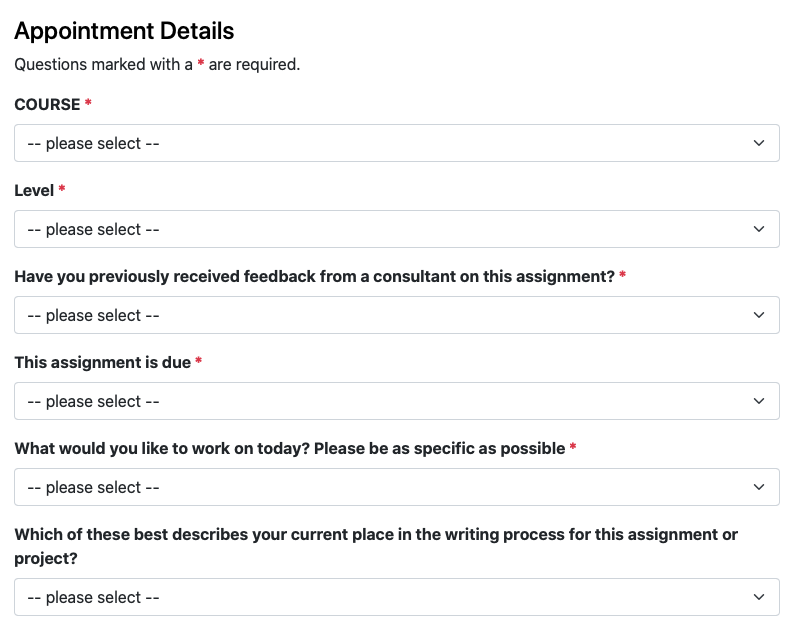
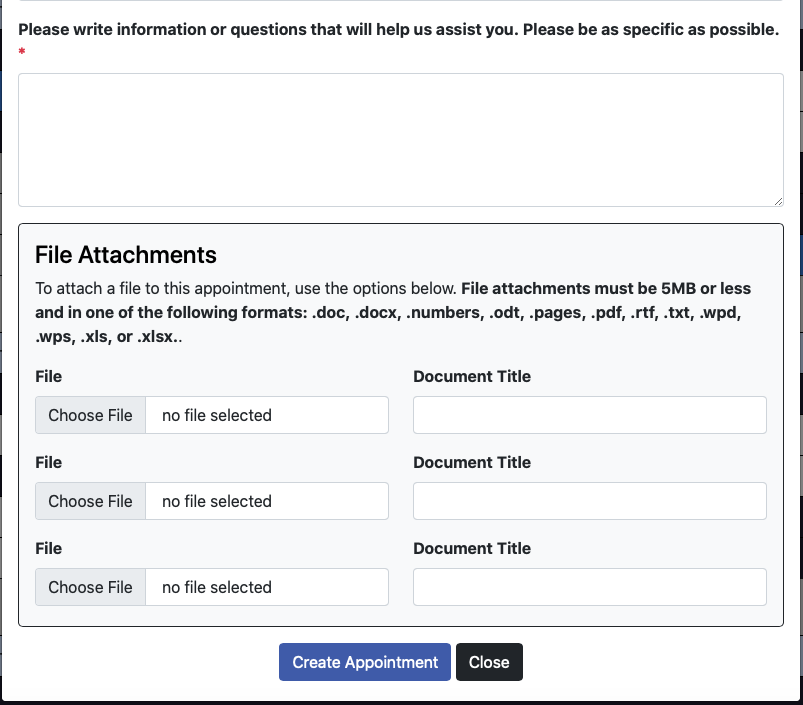
What can I do if all of the writing tutors are booked? Do you have a wait list?
Our schedule has a wait list function that will email you if an appointment becomes available.
To add your name to a wait list, go to the main scheduler page and click the words "WAITING LIST..." immediately below the date on which you would like an appointment.
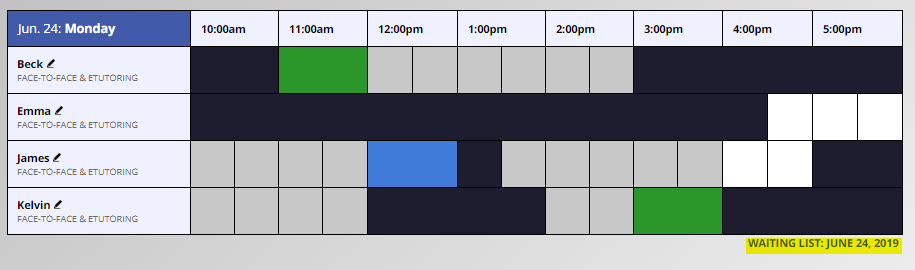
A smaller screen will appear. Use the drop down menus to choose the tutor with whom you’d like to meet (or choose “Notify me of all openings” for all possible tutors) and the time interval during which you’re available. Be sure to click “Join the Waiting List” before exiting from the schedule.
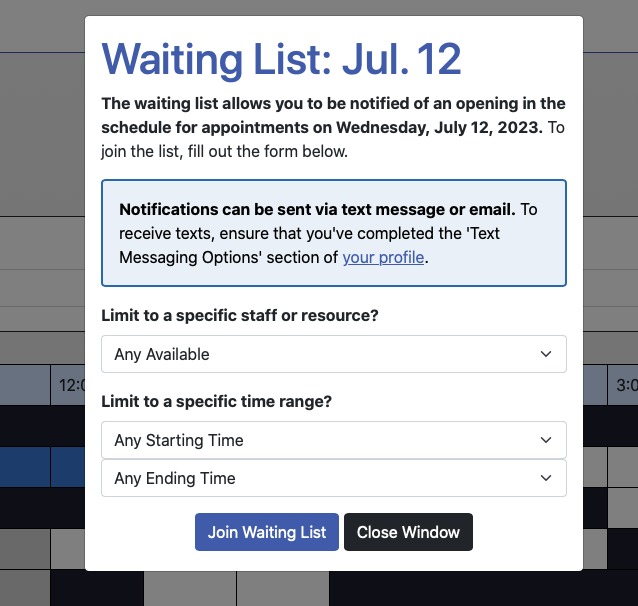
How do I change my appointment from 30 minutes to 60 minutes?
You can change the duration of your appointment on the Appointment Screen. For a 30-minute appointment, you do not need to do anything. For a 60-minute appointment, use the drop-down menu to find and select an end time that will be one hour after your start time.
Be sure to “Save” the appointment.
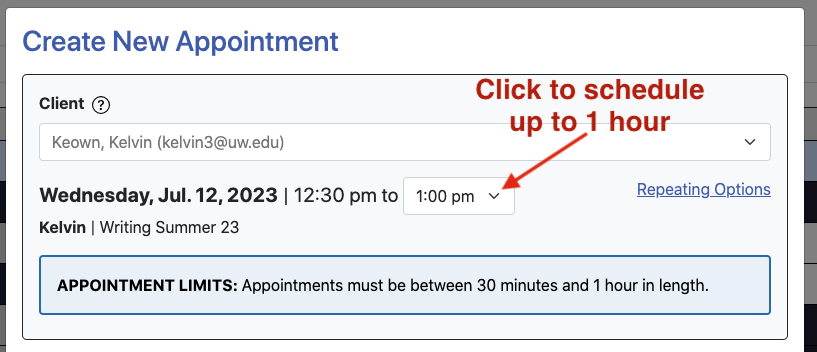
When you click to toggle the time, you will see this:
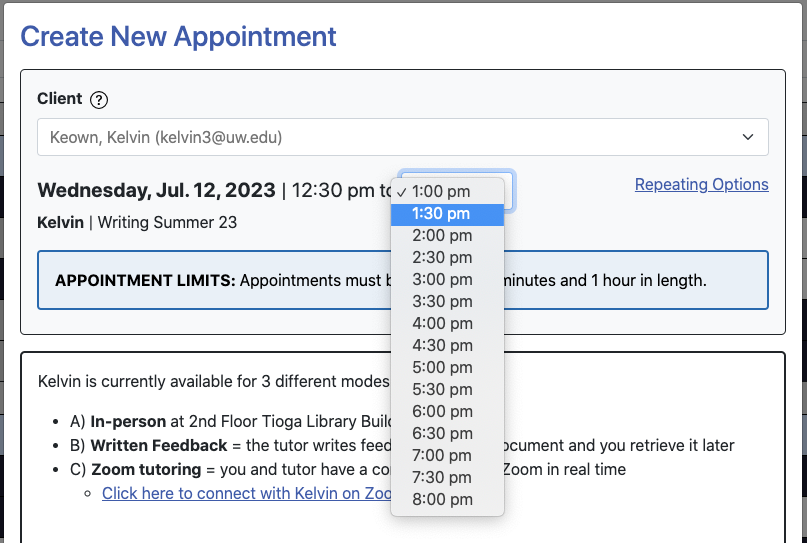
How do I check what kind of appointment I have, and how do I change it?
After you make an appointment, you can change the mode of your appointment on the Appointment Screen.
Click "EDIT APPOINTMENT. Then, you will see the appointment menu again. Select the mode of appointment you would like.
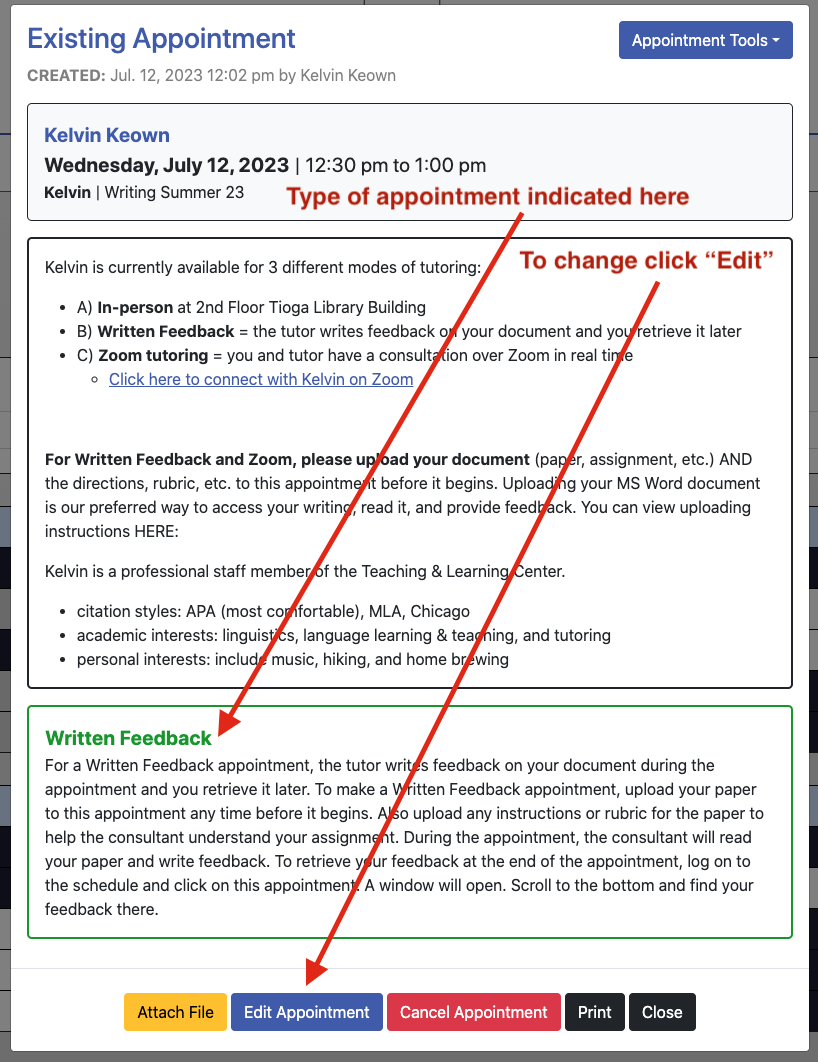
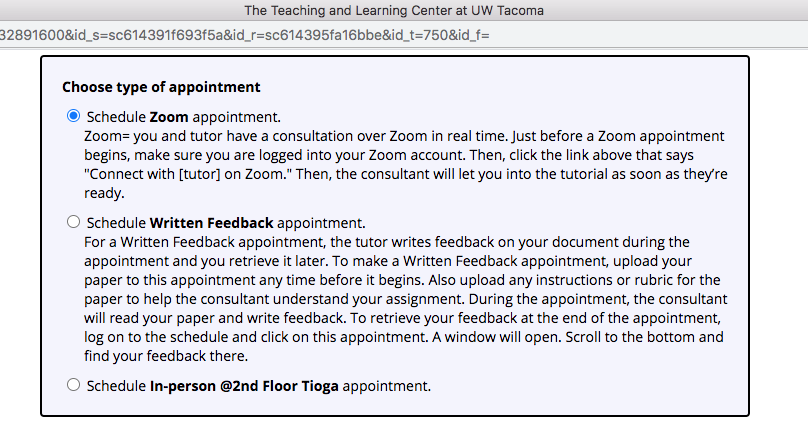
Select the type of appointment you want. Then, scroll to the bottom of the window to save.
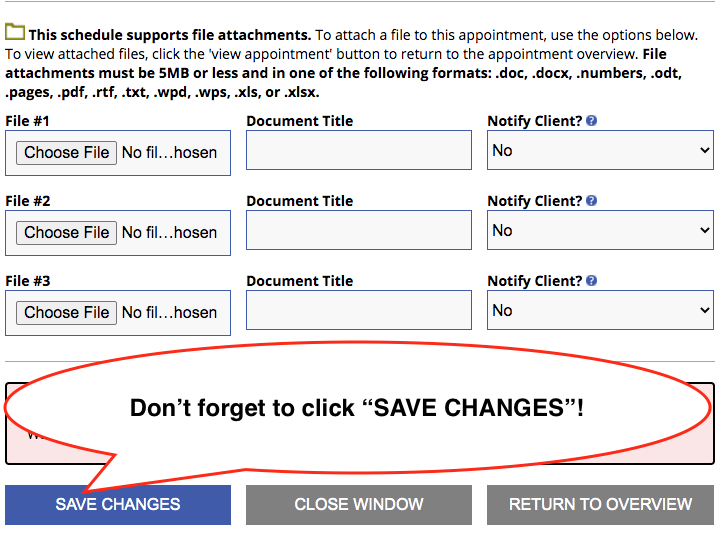
How do I tell the tutor about what I want help with?
You can provide information about your course, instructor, and writing concerns on the Appointment Screen. The information in these boxes really helps us to help you!
There may not be time for the tutor to review the entire project, so prioritize your concerns and be specific about your needs. Use the Questions section below to help you describe what you want from the consultation.
Be sure to “Save” the appointment.
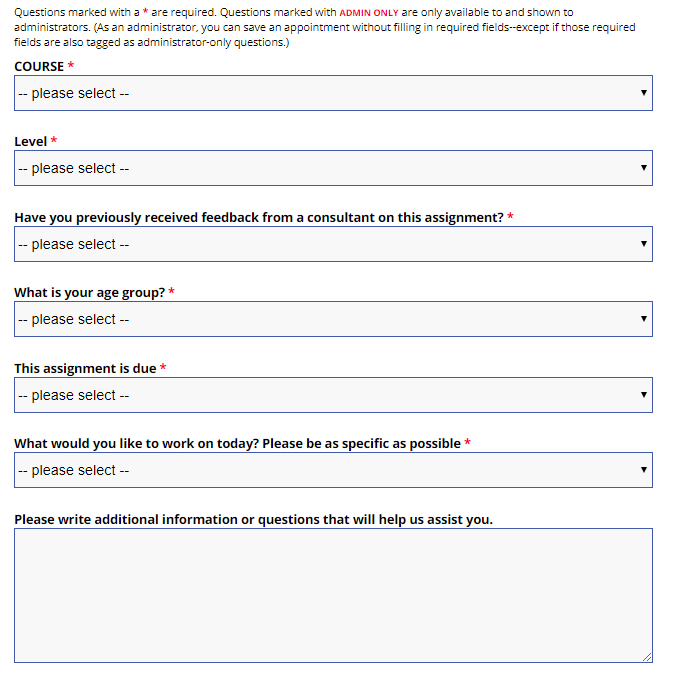
How do I attach my document for a written feedback appointment?
There are two ways to attach a document for your appointment.
1) When you make the appointment: As you complete the Appointment Screen, you'll see the option to "Choose File" at the bottom of the form. Click into it to browse your computer for the file.
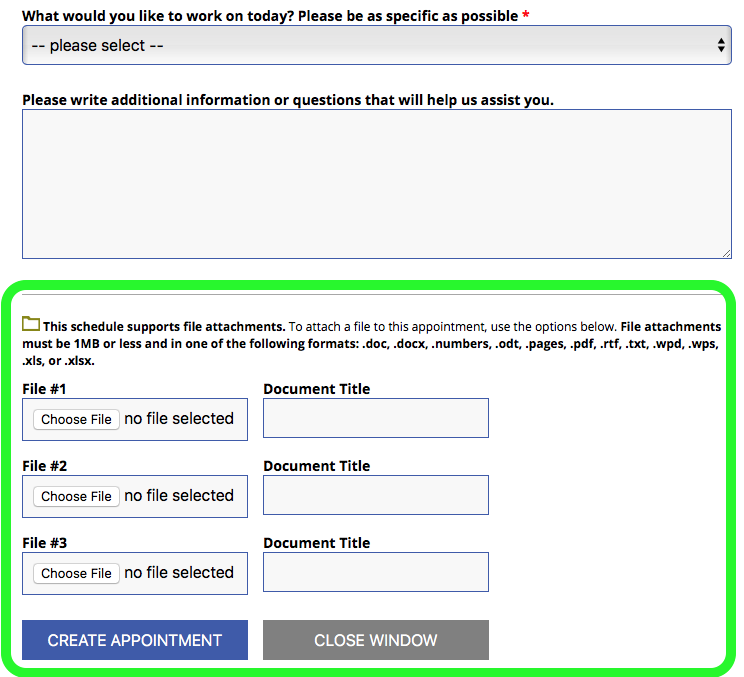
2) At any time until your appointment begins, click back into your appointment, go to the bottom of the existing appointment form, and click "Attach File" as seen below. Then you'll be able to "Choose File" as pictured below.
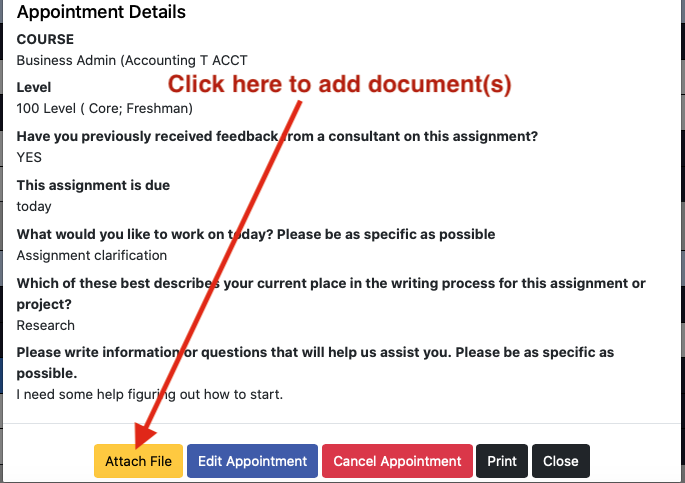
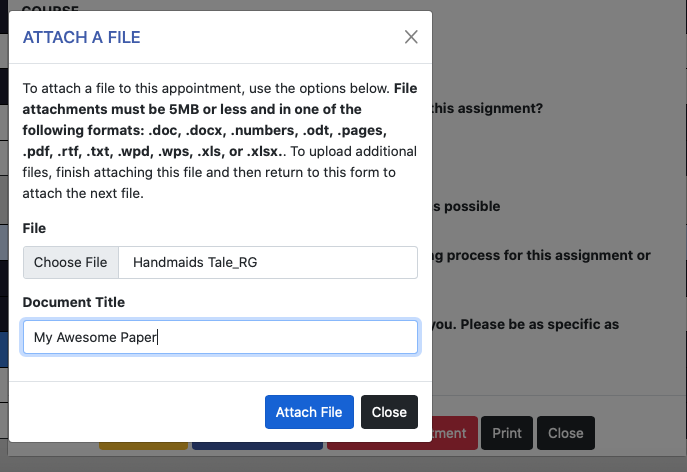
How do I attach multiple documents, like my assignment sheet and rubric, for a written feedback appointment?
You can attach multiple documents by repeating the steps to attach one document. See “How do I attach my document for a written feedback appointment?”
I have multiple appointments. How do I attach a document for only one of my appointments?
First, find your appointment by selecting it from the "My Appointments" option in the menu bar. The menu will list all of your current appointments. Select the appointment that you want to attach your document to, then follow the steps for attaching a document, as described in the previous FAQ sections.
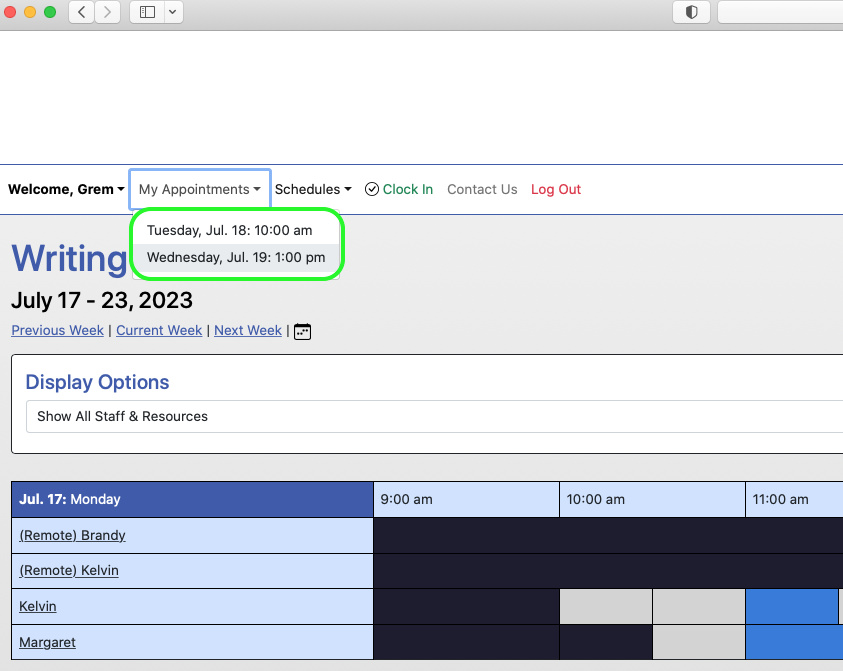
How do I access the tutor’s feedback after my written feedback appointment?
When your appointment time concludes, you can access the tutor’s comments on your document by logging in to the Schedule Screen and clicking on the box that was your original appointment. Please remember that it may take a few minutes for the tutor to upload the document after the appointment has concluded.
The Appointment Screen will appear with a new file attached. The file may not be titled “review,” “feedback,” or “comments,” but it will include the tutor’s feedback.
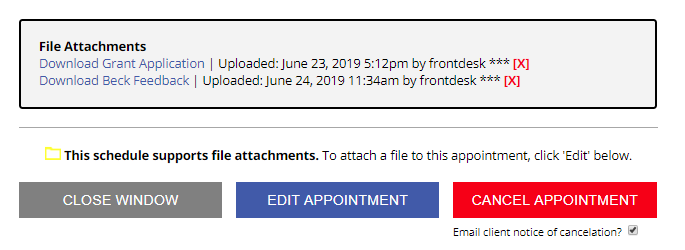
How do I find the tutor's feedback from a past appointment?
If your appointment was any day prior to the current day, you'll simply need to click the "previous week" button below the displayed date for the week but above the "Display Options" menu. This option will take you backward in the schedule calendar and find the date you came in for the appointment. Then you'll be able to follow the instructions above to access the tutor's feedback.
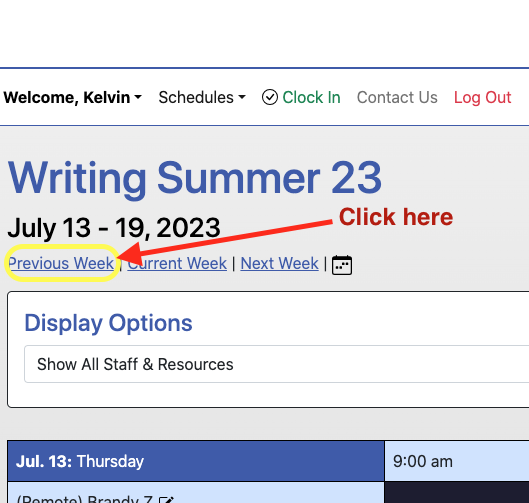
How do I log out of the schedule?
The menu above the schedule title has a "Log Out" button.
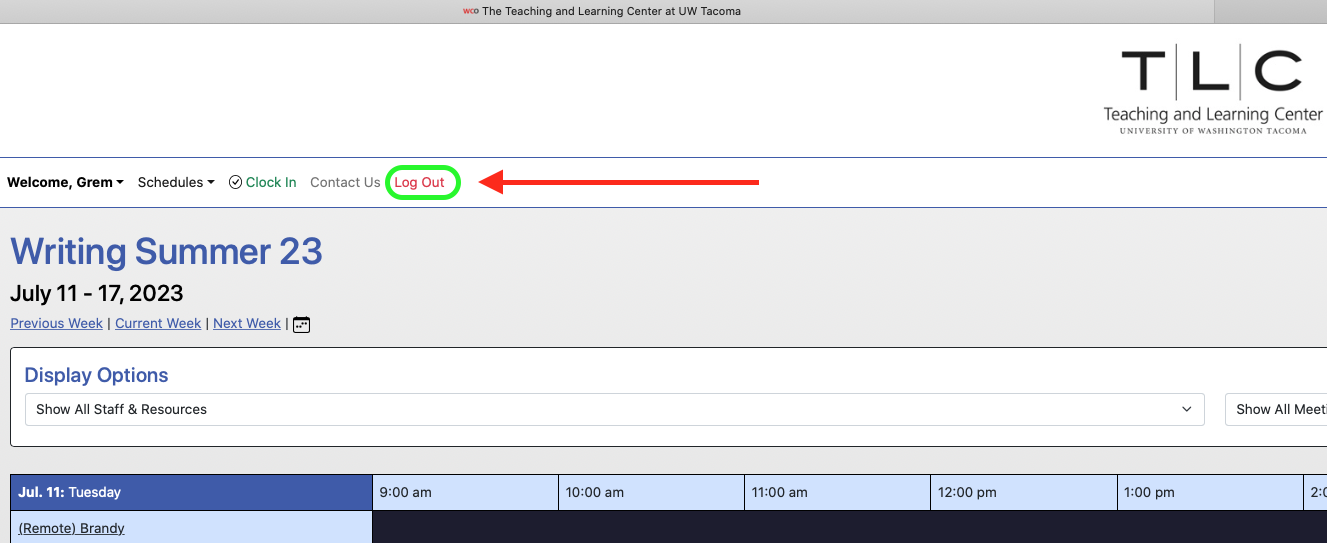
How do I cancel an appointment?
You can cancel an appointment by logging in to the Schedule Screen and clicking on the box that was your original appointment. The Appointment Screen will appear. Click “Cancel Appointment” at the bottom of the screen.
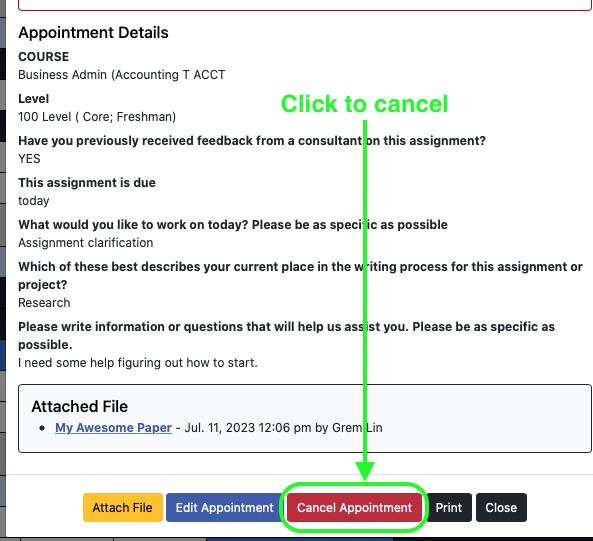
How do I contact the TLC with questions?
During our open hours, you can call our front desk at 253-692-4417. You can also email us.
How do I use Zoom for an appointment?
- Log into Zoom.
- Go to the TLC scheduler and log in.
- Find and click on your appointment.
- Click "Click here to connect with [your writing tutor] on Zoom."
- You will be connected with your writing tutor.
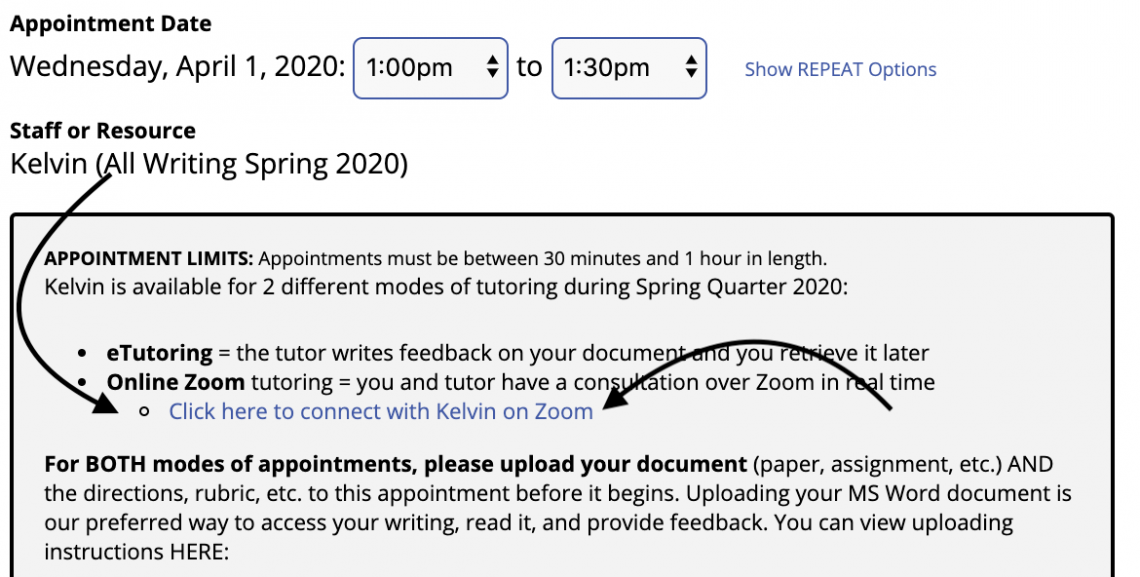
*For help connecting, please call our front desk at 253-692-4417 or email uwtteach@uw.edu during our open hours.